【Python】Excelアート(ドット絵)を作る
概要
一口にExcelアートと言っても色々あると思いますが、今回は元となる画像からドット絵を作成します。
なお、Excelアートとは言いつつ、管理人の環境がZorin OSかつExcelはもっていないので、今回の実行結果はLibreOffice Calcで確認した結果となります。
元画像と完成品のイメージを以下に掲載します。
元画像

完成品

実装
ソースコードなどはGitHubにアップロードしています。
Pythonスクリプト
import argparse
import openpyxl
from openpyxl.worksheet.worksheet import Worksheet
from openpyxl.styles import PatternFill
from PIL import Image
def main(args):
image_filepath:str=args.image_filepath
output_filepath:str=args.output_filepath
row_height:float=args.row_height
column_width:float=args.column_width
num_rows:int=args.num_rows
num_columns:int=args.num_columns
#Resize image
im=Image.open(image_filepath)
im_resized=im.resize((num_columns,num_rows))
#Create workbook
wb=openpyxl.Workbook()
ws:Worksheet=wb.active
#Set row height and column width
for i in range(1,num_rows+1):
ws.row_dimensions[i].height=row_height
for i in range(1,num_columns+1):
ws.column_dimensions[ws.cell(row=1,column=i).column_letter].width=column_width
#Set color of each pixel to cell
for i in range(1,num_columns+1):
for j in range(1,num_rows+1):
pixel=im_resized.getpixel((i-1,j-1))
ws.cell(row=j,column=i).fill=PatternFill(
patternType="solid",
fgColor=f"{pixel[0]:02x}{pixel[1]:02x}{pixel[2]:02x}"
)
#Save workbook
wb.save(output_filepath)
if __name__=="__main__":
parser=argparse.ArgumentParser()
parser.add_argument("-i","--image-filepath",type=str)
parser.add_argument("-o","--output-filepath",type=str,default="output.xlsx")
parser.add_argument("--row-height",type=float,default=3)
parser.add_argument("--column-width",type=float,default=0.5)
parser.add_argument("-nr","--num-rows",type=int,default=256)
parser.add_argument("-nc","--num-columns",type=int,default=256)
args=parser.parse_args()
main(args)実行方法
入力となる画像のファイルパスと出力するExcelファイルのパスを引数で指定して実行します。
$ python convert_image.py -i image.png -o output.xlsx解説
PythonからExcelファイルを操作するためにopenpyxl、画像処理を行うためにPillowを使用しています。
引数--row-heightと--column-widthでそれぞれExcelシートの行の高さと列の幅を指定します。
これらの引数によって出力結果のアスペクト比を変更できます。
引数--num-rowsと--num-columnsでそれぞれ画像を出力する行数と列数を指定します。
これらの引数によって出力結果のドットの粗さを変更できます。
以下は行数と列数を128にして実行した結果です。
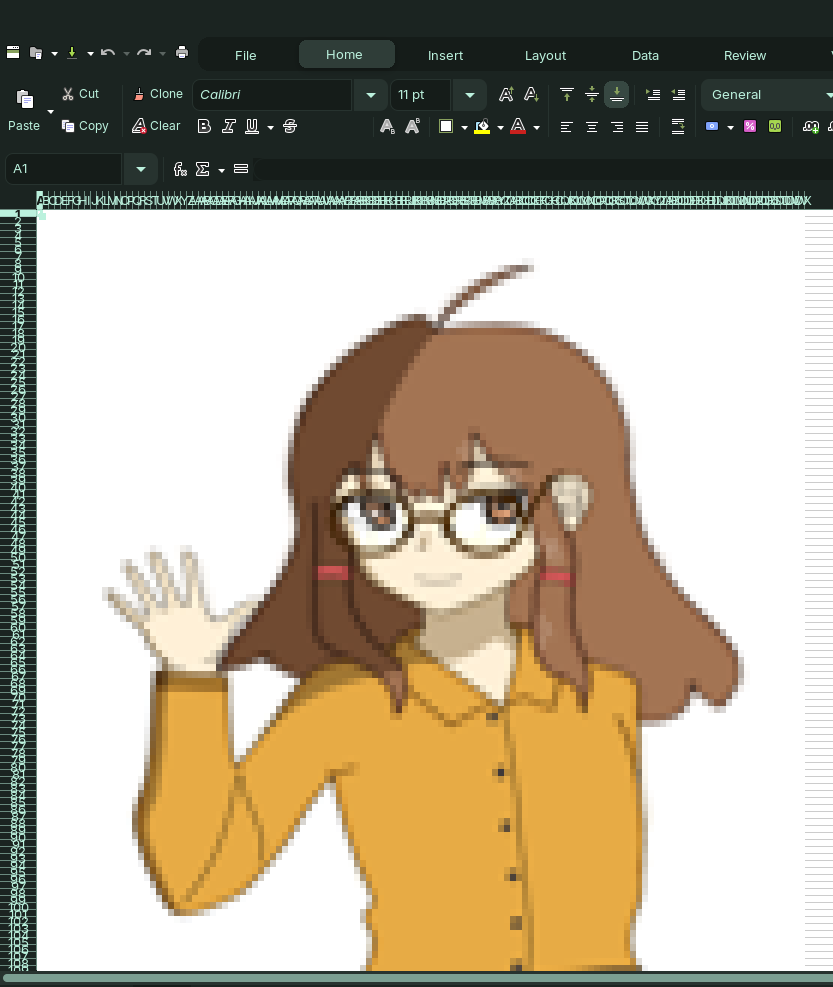
Excelのセルで画像を表現する際、ここで指定する行数×列数分のピクセルがあればよいため、入力となる画像を行数×列数のサイズにリサイズしています。